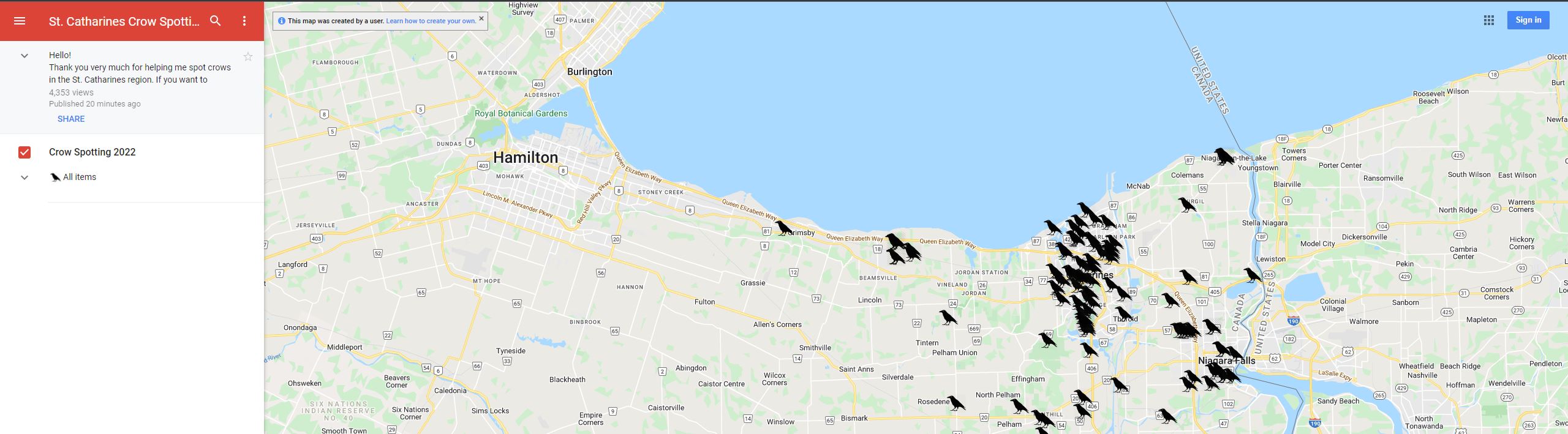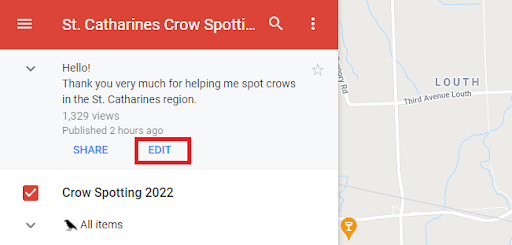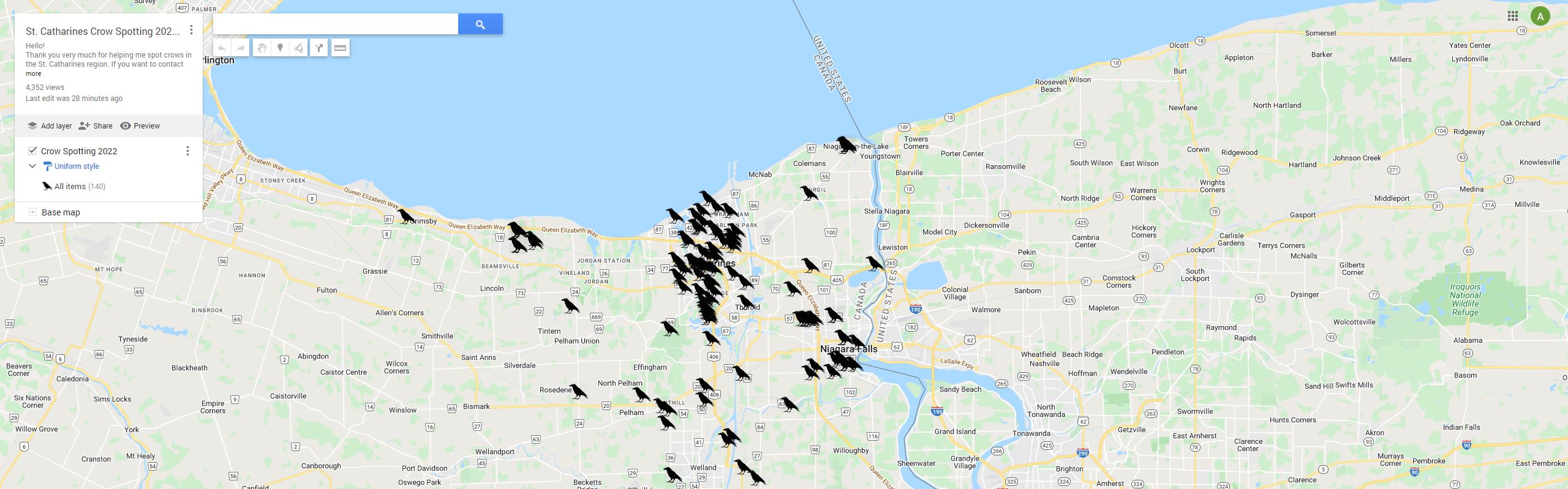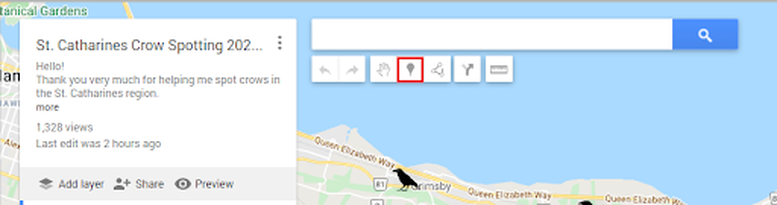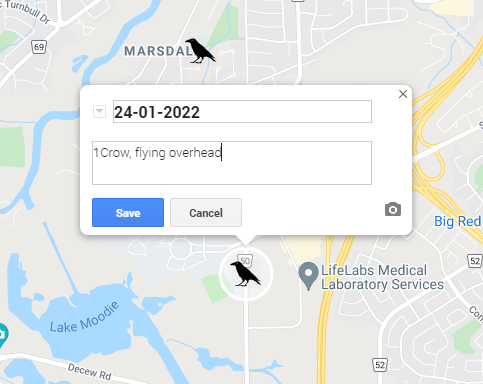Here is a quick guide to using the Crowkémon Go map. Go get access to the map, please click here.
This should bring you to this page, where you will be asked to sign in to your Google Account.
This should bring you to this page, where you will be asked to sign in to your Google Account.
The sign in button is in the top right corner of the map. Crowkémon Go does not track or have access to your email addresses. This is a security feature to help protect the map from malicious edits. You will not be receiving any emails either.
Once signed in, the “Edit” button will appear to the right of the “Share” button.
Once signed in, the “Edit” button will appear to the right of the “Share” button.
If this does not appear, please delete your browser cookies and try again.
Click on the “Edit” button, and you will be brought to the following page. The online and desktop version are very similar, but the desktop version will be used for demonstration purposes. If you have any issues on the mobile version, please send an email at [email protected].
Click on the “Edit” button, and you will be brought to the following page. The online and desktop version are very similar, but the desktop version will be used for demonstration purposes. If you have any issues on the mobile version, please send an email at [email protected].
Please do not add any new layers. The map is preset to add markers in the “Crow Spotting 2022” layer by default. To drop a pin, look for the “Add marker” button under the search bar.
Once you click the “Add marker” button, your cursor will turn into a small cross, and you will be able to drop a pin where you spotted the crows by clicking on the map. It will open the following text box:
If possible, please put the date as the title (DD-MM-YYYY). In the description, you can add the number of crows, and what they were doing along with any other information you wish to share (e.g. if they are regular). If there are any photographers among us, there is even the option of sharing an image of them (bottom right corner), or you can email them and have them shown in the Photo Gallery.
Press “Save” and that’s it! You’ve successfully added a crow marker to the map!
Press “Save” and that’s it! You’ve successfully added a crow marker to the map!